先日、FRONTIERでクリエイターPCを購入しました!
人生で初めてのBTOパソコンです!
自分好みのスペックを積んだPCを作りたくて、今回初めてBTOパソコンに挑戦してみました!
私はPCにはあまり詳しくない完全初心者なのですが、頑張ってBTOパソコンについて勉強して、いまの自分に合ったパソコンを作ることができました。
本当に嬉しいです!
なによりPCへの愛着が半端ない!
自分でカスタマイズした世界に一つしかない自分だけのPC……好きすぎる!
今回私が選んだのは動画制作とイラストレーション向けのスペックを積んだクリエイターPCです。
BTOメーカーの【
機械音痴の私でもBTOパソコンを注文できたので、良かったら参考にしてみてください
FRONTIERクリエイターPC【GHシリーズ】


今回私が購入したPCはFRONTIERのクリエイターPC・GHシリーズになります。
この商品は完全に一目ぼれです。
どこに一目ぼれしたのかと言うと、中がイルミネーションになっているところです!


自作PCにずっと憧れていて、自分でパソコンを作るなら絶対に中を光らせたいと思っていたんです。
でも機械音痴な私には自作PCなんて夢のまた夢…なんて思っていたら、
FRONTIERのBTOパソコンでイルミネーションのパーツを選べるクリエイターPCを偶然発見してしまい、そのまま購入しました!
他にも候補に『ドスパラ』や『マウスコンピューター』を選んでいましたが、FRONTIERでGHシリーズを発見した瞬間、もうこれを買うしかないと運命を感じてしまいました。
ほとんど即決です。
BTOパソコンでイルミネーションパーツを選べるだなんて!とっても嬉しい!!
[aside type=”boader”]FRONTIER公式サイトはこちら
[/aside]
動画編集用にハイスペックにカスタマイズした


今回かなり奮発してハイスペックなパソコンを作りました。
PCの用途は動画編集とイラストレーションです。
イラストを描くことよりも、動画編集の方がパワーを使うので、今回は動画編集用のハイスペックなPCを作りました。
イラスト制作やYouTube用の動画編集に必要なスペックとBTOパソコンの選び方はこちらの【はじめてのBTOパソコン|イラスト&動画編集に最適なスペック&選び方】で詳しく解説しています。


動画編集用にカスタマイズしたスペック
動画編集用スペック
- CPU…インテル Core i7-9700K プロセッサー
- メモリ…16GB(8GB×2)
- SSD…512GB(NVMe SSD)
- ハードディスク…2TB(SSD)
- グラボ…【MSI製】NVIDIA(R) GeForce(R) RTX 2060 SUPER(TM) 8GB
一部無駄にハイスペック!
これより性能が低いバージョンが売り切れで、けどどうしてもこのPCが欲しくてちょっと奮発しちゃいました!
どこら辺が自分にはハイスペックかと言うと、ハードディスクがSSDな所と(本当はHDDが良かった)グラボが上位モデルな所。
YouTube用の動画なので、エントリーモデルの一番安いグラボで十分なのに、ハイスペックなグラボを積んでしまった!
何はともあれどのようにカスタマイズしたのか一つずつご紹介します。
カスタマイズ・お見積りしてみよう!
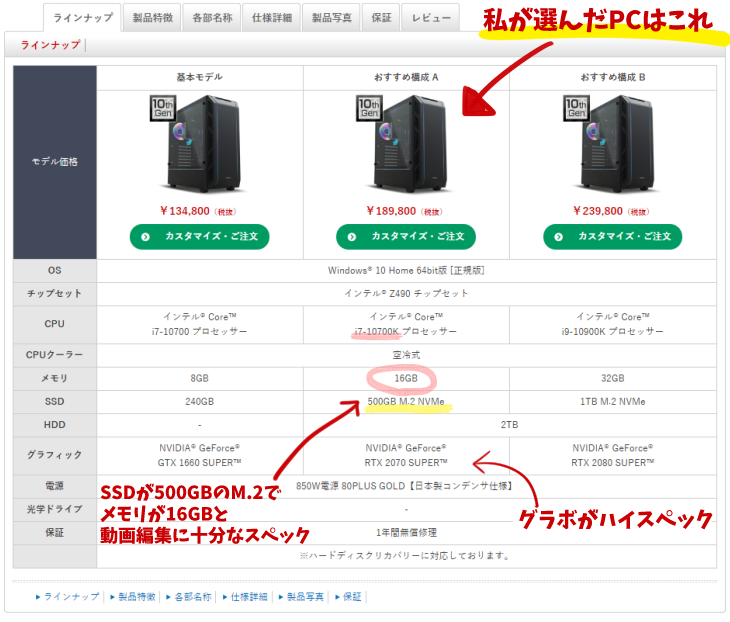
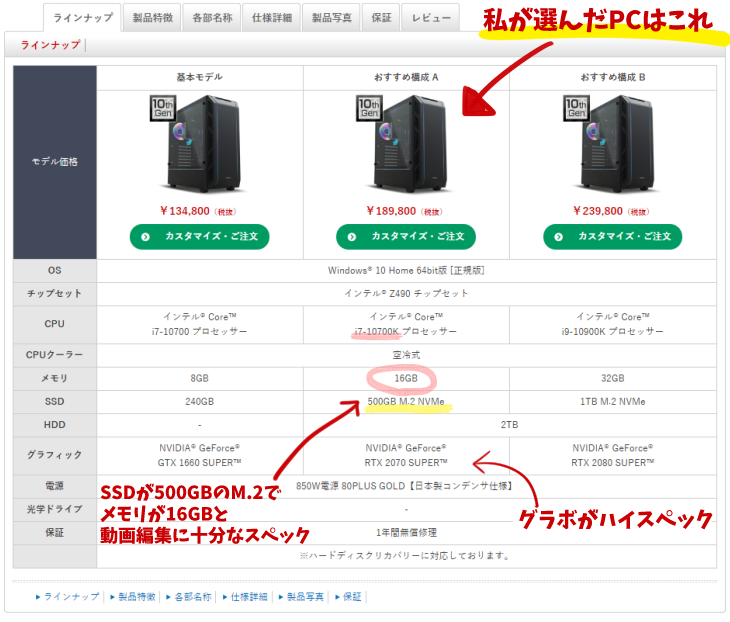
GHシリーズは3種類ありました。
その3種類の中から自分好みのPCを選んで、『カスタマイズ・ご注文』と書いてある緑色のボタンを押します。
スペック表を確かめて特に問題がなかったら『カスタマイズ・お見積り』の赤いボタンを押してカスタマイズしていきます。
するとずら~と難しい文字がたくさん出てきますが大丈夫です。
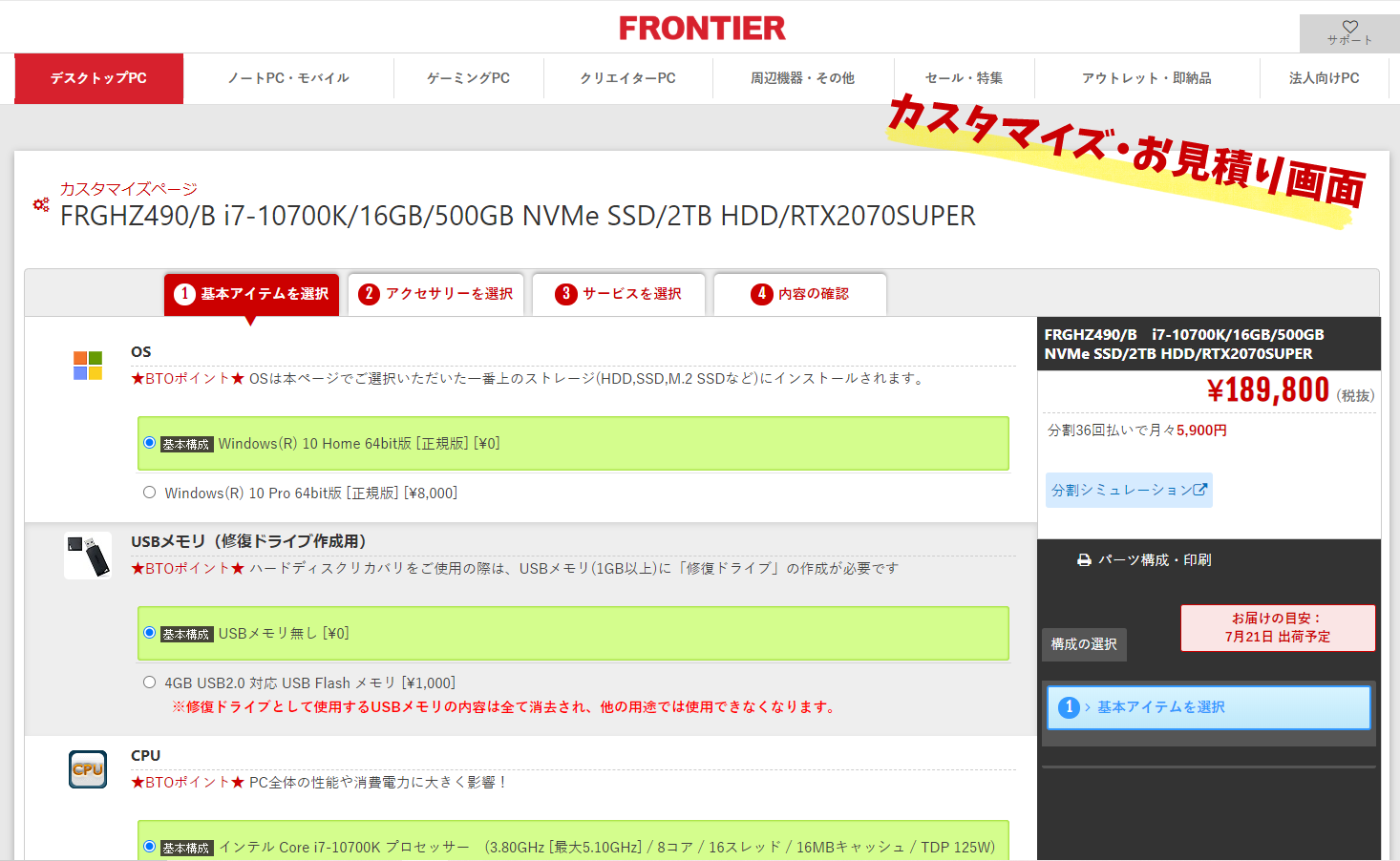
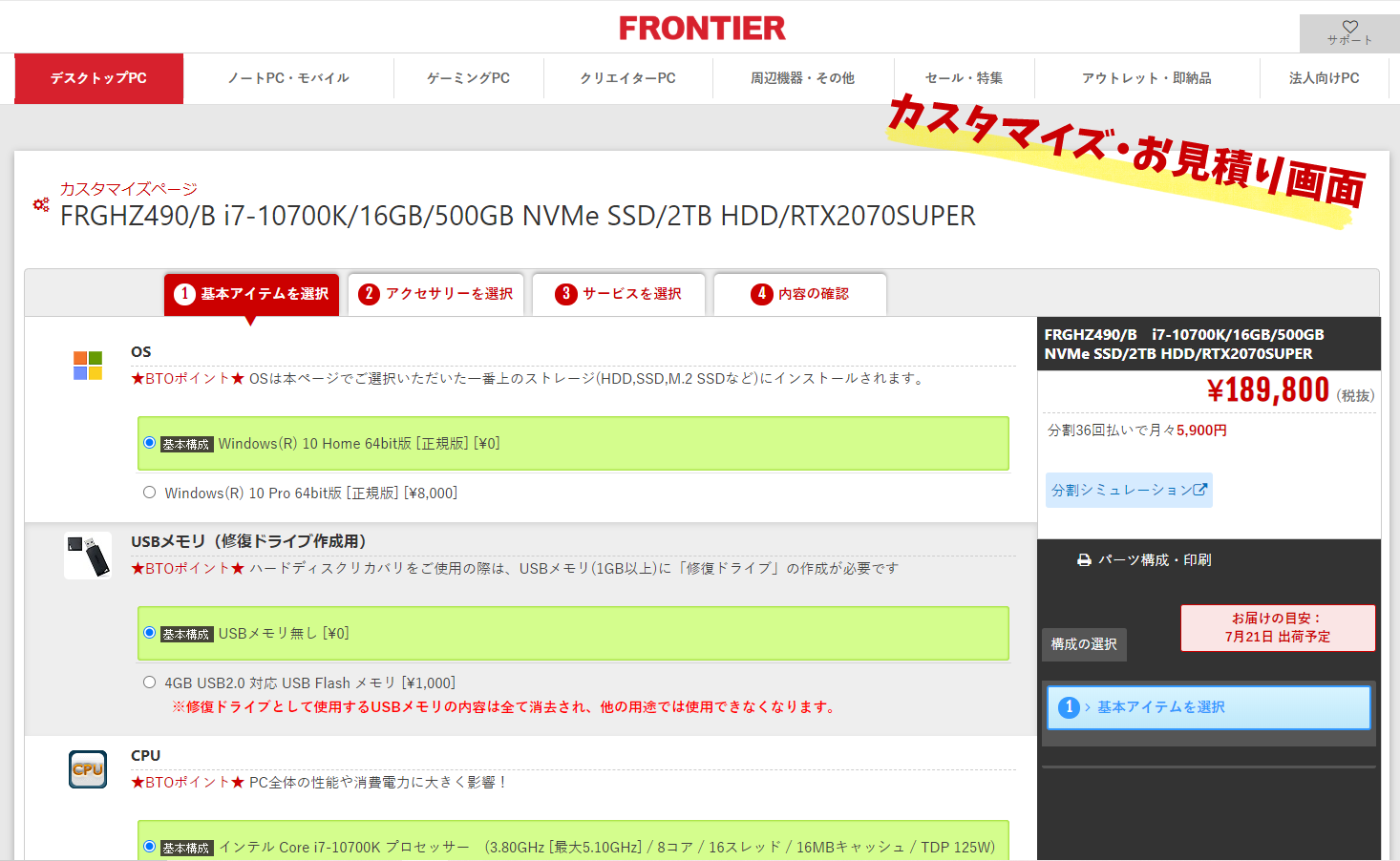
PCに疎い私でも注文できたので初めての方でもできます。
ただ最低限の知識は必要です!
これから私が注文する時に気を付けた点や、選んだスペックを丁寧に解説していきますので、よかったら参考にしてみてください。
ではでは、ここから私が『GHシリーズ』に積んだスペックをご紹介していきます!
OS


OSは基本構成のWindows(R) 10 Home 64bit版 [正規版]を選びました。
『Home』と『pro』の違いは以下のブログ記事が大変参考になりました。
HomeとProの違いが良くわかる記事
『Pro』はパソコンを別の場所から遠隔操作したり、ユーザーのPCの設定を親PCで一元管理できたりします。
ですが、フリーランスな私にはまったく必要のない機能です。
とどのつまり『Pro』はビジネス(組織)向けなので、個人やご家庭で楽しむ分には『Home』で十分です。
という訳で、私はHomeを選びました
USBメモリ(修復ドライブ作成用)
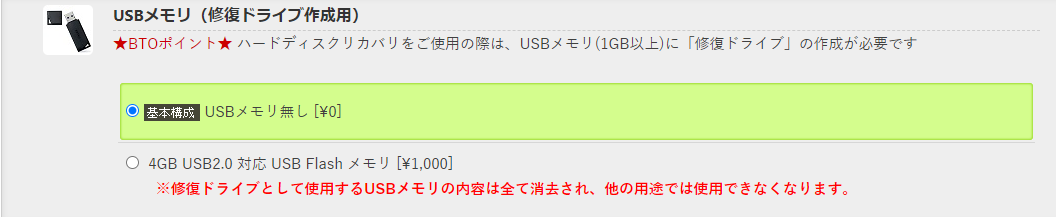
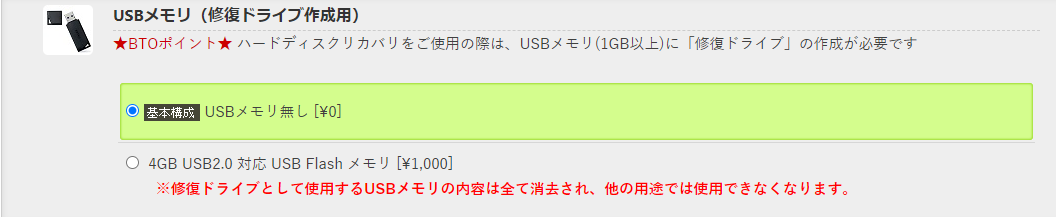
これは個人的にはいらないと思います。
修復ドライブ用のUSBメモリは必要ですが、フロンティアのUSBは『4GB USB2.0 対応 USB Flash』で1,000円とまあまあお値段が高めです。
Amazonなら『16GB TOSHIBA 東芝 USBメモリー TransMemory USB2.0対応
修復ドライブの制作には16GB以上容量があると安心と聞いたので私はAmazonで【Transcend USBメモリ 32GB USB 3.1 スライド式 PS4動作確認済 TS32GJF790KBE 【Amazon.co.jp限定パッケージ】
修復ドライブ用のUSBは他のお店で購入した方が安く抑えられてるのでおすすめです。
CPU
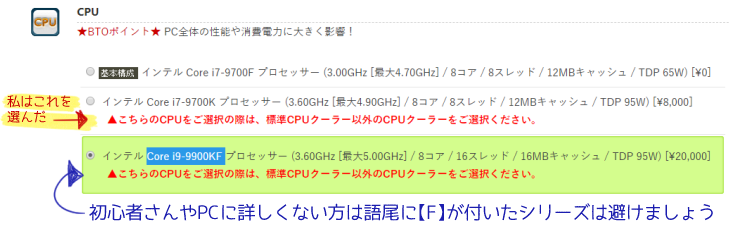
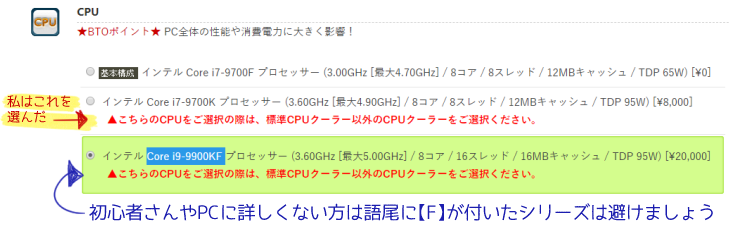
CPUは『インテル Core i7-9700K プロセッサー』を選びました。
ここで注意してほしいのが、PCにうとい方や初心者さんは語尾に『F』が付いたシリーズを買うのはやめた方が無難です。
『Core i7-9700F』や『Core i9-9900KF』のように語尾に『F』が書かれているシリーズにはGPUが内蔵されていません。
CPUにはGPUが内蔵されているものとされていないものがありますが、インテルの場合『F』が書かれているシリーズ以外はちゃんとGPUが内蔵されています。
初心者さんは少しでもトラブルを避けるためにGPU内蔵のCPUを選んだ方が安心です
と言うのも、CPU内蔵のGPUに依存して動くソフトもあるからです。
このソフト使いたいのに使えない!ってトラブルを少しでも避けるためには必ずGPUが内蔵されたCPUを選んだ方がいいです。
もちろん知識が豊富な方はGPUがないCPUでも全く問題ありませんが、私のように『PCよくわかんない』って方はGPU内蔵のCPUを選んでおけばOKです。
CPUクーラー
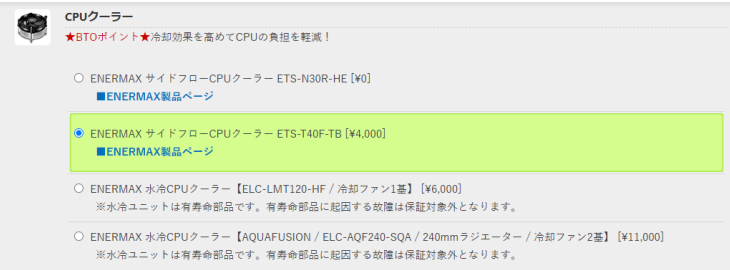
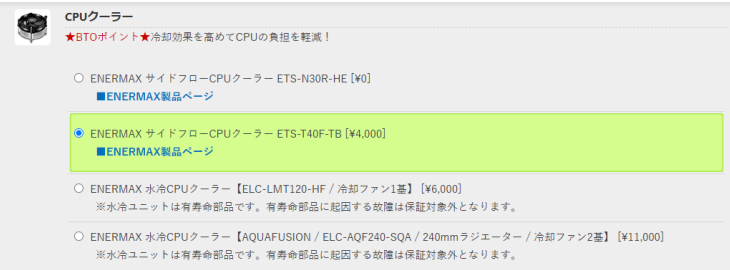
CPUクーラーは私はプラス4,000円の『ENERMAX サイドフローCPUクーラー ETS-T40F-TB』を選びました。
性能の良いCPUを選んだ場合は性能の良いCPUクーラーを選んだ方が良いとのことで、ちょっと奮発しちゃいました。
ポイントは音の静かさです。
まず、CPUクーラーには『空冷』と『水冷』があります
標準クーラーや安い空冷は音がうるさいのでなるべく良い性能のクーラーを選んだ方が後悔しません。
しかし、だからと言って初心者さんには水冷クーラーはあまりおすすめしません。
空冷と水冷の違い
- 『空冷』は扇風機みたいに風で熱を下げるクーラーです
- 『水冷』は循環液で冷やすので空冷よりも熱を下げてくれます
より熱を下げてくれるのは水冷です。
しかし水冷は寿命が2~3年とかなり短いです。
CPUクーラーは中々自分で交換できるものではないので初心者さんは寿命の長い空冷を選んだ方が安心だと思います。
空冷と水冷のメリット・デメリットは以下の記事がすごく参考になりました。
もちろぐさんのブログ
私は空冷を選びましたが、ここはご自身で好きな方を選んでみてください
CPUグリス
とくにこだわりがないのであれば『標準CPUグリス』で十分です。
メモリ
メモリは重要!
私はYouTubeの動画編集用に最適な『16GB(8GB×2)』を選びました。
メモリは16GBで十分です。
イラスト用の場合
- メモリ…8GB以上
※予算に余裕があれば16GBあると安心です。あとからメモリを増やすこともできるので趣味ならとりあえず8GBでOKかと。
M.2 SSD
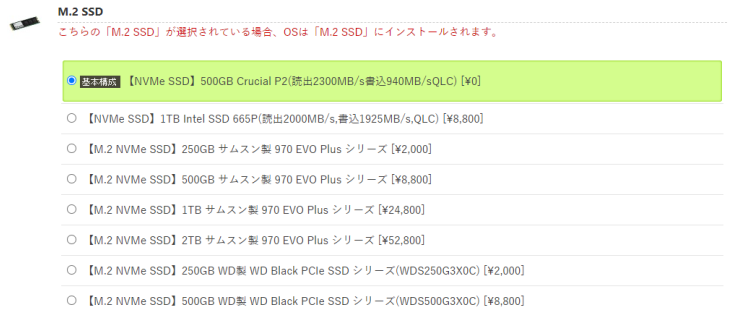
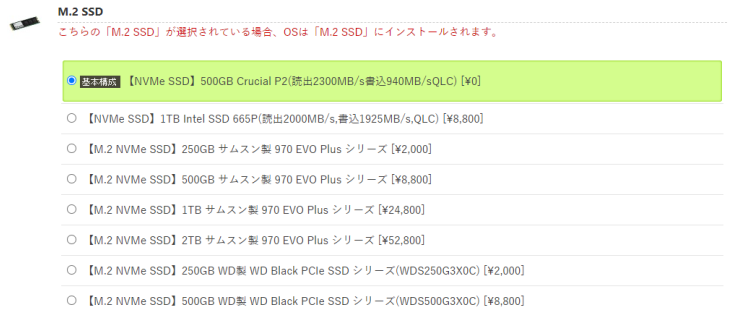
Cドライブに搭載するハードディスクは【NVMe SSD】500GBを選びました
M.2 SSDには『SATA接続』と『NVMe接続』がありますがNVMe接続の方が処理能力がめっちゃ早いです。
しかし!
YouTubeの動画編集なら『SATA接続のSSD』で十分です。
私が選んだクリエイターPCは『NVMe接続のSSD』しか選べなかったので『NVMe接続』にしました。
最近カラーグレーディングを施したシネマティックな動画制作にも挑戦しているので、結果処理能力が1番早い『NVMe接続』を選んで正解でした。
イラストの場合
- SSD…200GB~500GB( M.2 SATA3 接続 )
※SSDの容量が大きいほどPhotoshopなどのソフトの起動が早くなります。
ハードディスク
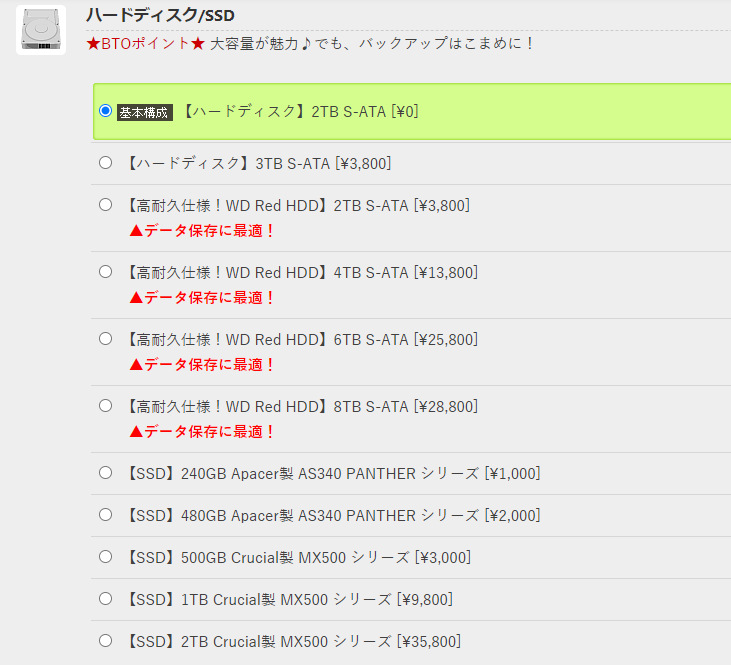
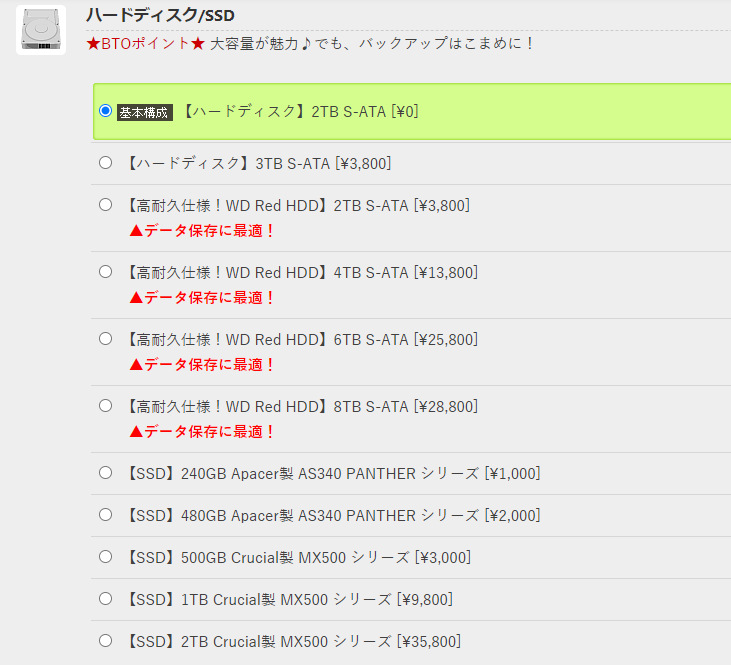
ハードディスクは最低2TBあると安心です。
こちらはHDDでOK。
SSDよりHDDの方が安いですから、コストを少しでも低くするならHDDをおすすめします。
私が選んだPCはSSDしか選べなかったので、私はSSDの2TBを選びました
イラストの場合
- データ保存用HDD…2TB
電源ユニット
基本構成の『850W ATX電源 80PLUS GOLD』を選びました。
グラフィック
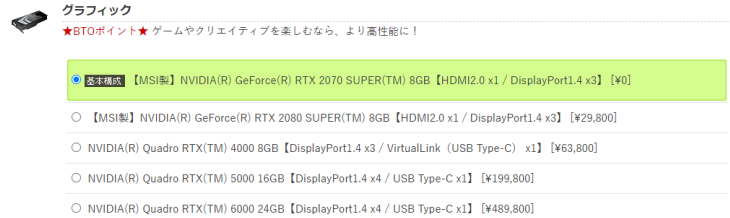
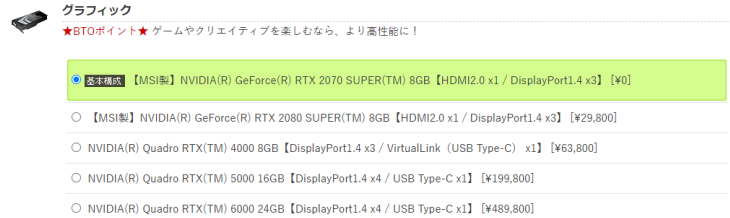
基本構成の『【MSI製】NVIDIA(R) GeForce(R) RTX 2060 SUPER(TM) 8GB』を選びました。
動画編集用でも、デジタルイラスト用でも、グラボはエントリーモデルでOKです。
光学ドライブ
光学ドライブは無しを選びました
光学ドライブはCDとかDVDを読み込むのに必要なやつです。
このクリエイターPCは光学ドライブを内蔵することができないタイプなので、外付けの光学ドライブが必要となります。
ですが、ここで選択できる『【外付け】BUFFALO USB2.0用ポータブルDVDドライブ DVSM-PLV8U2-BKA』は4,000円します。
まったく同じ機種の『BUFFALO ポータブルDVD/CDドライブ USB2.0
2,000円も安く売られているのでAmazonで買った方が経済的です。
メディアカードリーダー・ライター
こちらは外付けタイプのカードリーダーになります。
こちらも4,000円とかなり高いので、Amazonで自分好みのものを買った方が良いです。
わたしはAmazonで【Transcend カードリーダー USB3.0 (SD/SDHC UHS-I/SDXC UHS-I/microSDXC UHS-I 対応) ホワイト 2年保証 TS-RDF5W
ちなみに価格は999円でした。
少しでも安く済ませたい方はFRONTIER以外で購入することをおすすめします。
マウスやキーボードは付いてくる
あとはすべて基本構成になっているものを選びました
マウスとキーボードは0円で助かりましたが、ちょっと使い心地が気に入らなくて後日Amazonでキーボートとマウスを買い替えました。
マウスは無線の方がやっぱり使いやすいです!
私が購入したロジクールのマウスが神商品だったのでおすすめです!
実際に使ってみた感想


使い心地は最高です!
動画編集もサクサク動いてくれますし、何より突然何の前触れもなく強制終了しないところが良いです!
良いグラボを積んだおかげか、動画の書き出しも格段に速くなりました!
今まで10分の動画を書き出すのに20分~30分ほどかかっていたのですが、このクリエイターPCはたったの5分~10分程度で書き出ししてくれます!
この差は本当に大きいです!
あと何より見た目がカッコ良い!
ちょっと予算オーバーしちゃったけど、見た目にもこだわってよかったです!
光るPCにずっと憧れていたので、今回はじめてイルミネーションPCを手に入れられて本当にうれしいです!
PCへの愛着が半端ないです^^
大切に大切に使っていこうと思います。
ここが失敗した
さっきからべた褒めですが、実はちょっと『失敗したな~』ってところもあります。
それがサイズと重さ。
ちゃんとサイズを確かめてから購入したつもりでしたが、実際に届いてビックリしました。
思っていたよりも大きい!そしてめっちゃ重たい!
本当はデスクの上に置く予定でしたが、本当に大きくて重たかったので急遽デスクの下へ置くことにしました。
そのせいでPCで作業をしている最中はイルミネーションが見れなくなっちゃった\(^o^)/
ここは本当にうっかりミスです。
BTOパソコンの購入を考えている方はしっかりとサイズと重さを確認することをおすすめします。
PCをデスク下に置くメリット
最初はデスクの下にPCを置くのが嫌でしたが、その分デスクが広々使えて結果これで良かったのでは??と最近は思うようになりました。
大きいPCをデスクにのせると結構圧迫感があるので、足元に置く方が部屋全体がスッキリとして広く見えます。
あと大きな地震が来ても落下して壊れないという安心感もあります。
まあここはその人の好みですが。
もし次にBTOパソコンを買い替えるなら、コンパクトサイズのイルミネーションPCを探したいなと思います。
そして今度こそデスクの上に置いて、仕事しながらイルミネーションを楽しみたいです!
FRONTIER公式サイト
私が注文した内容まとめ
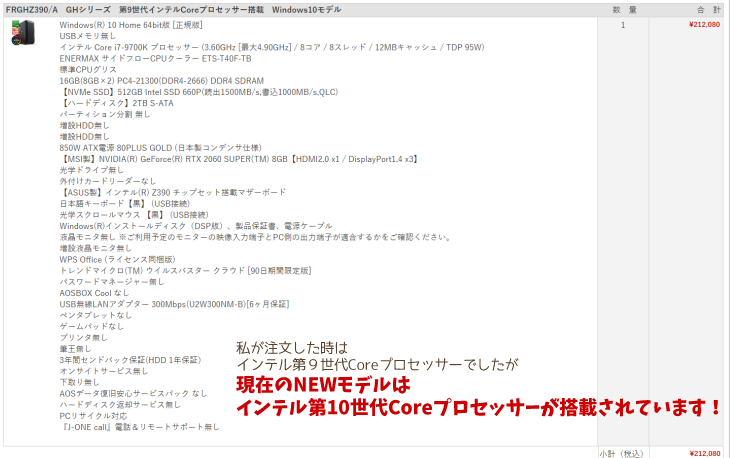
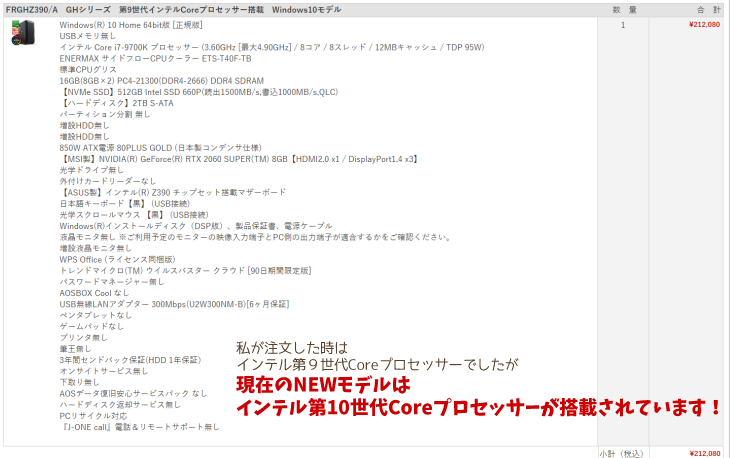
私が選んだスペック&サービス
- Windows(R) 10 Home 64bit版 [正規版]
- CPU…インテル Core i7-9700K プロセッサー
- ENERMAX サイドフローCPUクーラー ETS-T40F-TB ¥4,000
- メモリ…16GB(8GB×2)
- SSD…【NVMe SSD】512GB Intel SSD 660P
- ハードディスク…2TB S-ATA
- グラボ…【MSI製】NVIDIA(R) GeForce(R) RTX 2060 SUPER(TM) 8GB
- USB無線LANアダプター 300Mbps(U2W300NM-B)[6ヶ月保証] ¥1,000
- WPS Office (ライセンス同梱版) ¥3,000
- 3年間センドバック保証(HDD 1年保証)¥10,000(税抜)
合計金額215,380円(税込み)
動画編集用のPCとしては十分なスペックです。
あと初めてのBTOと言うことで、不安だったので『
PCをカスタマイズしている時、20万円を超えないようにカスタマイズしていましたが、注文画面で20万円を余裕で越しててビックリしました。
カスタマイズ画面の金額は税抜き価格で、注文画面で税込み価格が表示されるみたいです。
できればカスタマイズの時点で税込み価格を表記してほしかったです。
イラスト制作に最適なスペック
Photoshopやクリップスタジオペイントなどでイラストを描く方向けのスペックもまとめてみました。
イラスト制作用スペック
- CPU…Core i5またはCore i7
- メモリ…8GB以上
- SSD…200GB~500GB( M.2 SATA3 接続 )
- データ保存用HDD…2TB
- グラフィックボード…エントリーモデルでOK
※本気で絵を描くならCPUはCore i7、趣味ならCore i5でも大丈夫。
イラスト制作や動画編集用のパソコンスペックが知りたい方はこちらの【はじめてのBTOパソコン|イラスト&動画編集に最適なスペック&選び方】もチェックしてみてください。


まとめ
今回FRONTIERで購入したクリエイターPCは見た目がカッコよくて、しかも高性能だから重たい作業をしてもサクサク動いてくれてとっても気に入りました!
コストをなるべく抑えながら自分に必要なスペックを搭載したPCが手に入って本当に幸せです!
FRONTIERは安くてサービスも良いので、初めてのBTOにおすすめです!
FRONTIER公式サイト
良かったらチェックしてみてください\(^o^)/




