こんにちは、くうこです
今回は私が実際におこなったXP-PEN Artist 12セカンドの初期設定をご紹介します。
液タブってなんだか設定が難しそう…なんて思っていらっしゃる方もいると思いますが、機械操作や配線作業が苦手なこの私でもできたので大丈夫です!
今回私は【XP-PEN Artist 12セカンド】で液タブデビューしました。
お絵かきソフトを起動しても液タブでお絵かきできなかったり、急に音が出なくなったりして少し焦りましたが、初期設定をちゃんとすることで簡単に解決できました。
ではさっそく液晶ペンタブレットの初期設定を紹介していきます。
XP-PEN Artist 12セカンドの初期設定


まずPCと液タブを配線でつなぐ方法は前回の【XP-PEN Artist 12セカンド豪華版レビュー!】で詳しく紹介しているので、そちらを参考にしてみてください。
今回はドライバのダウンロードから絵が描けるようになるまでをご紹介します。


ドライバのダウンロード&インストール
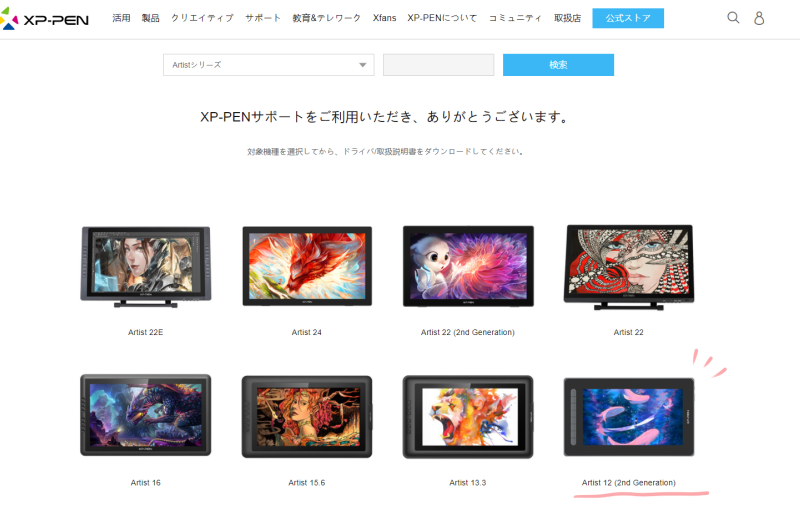
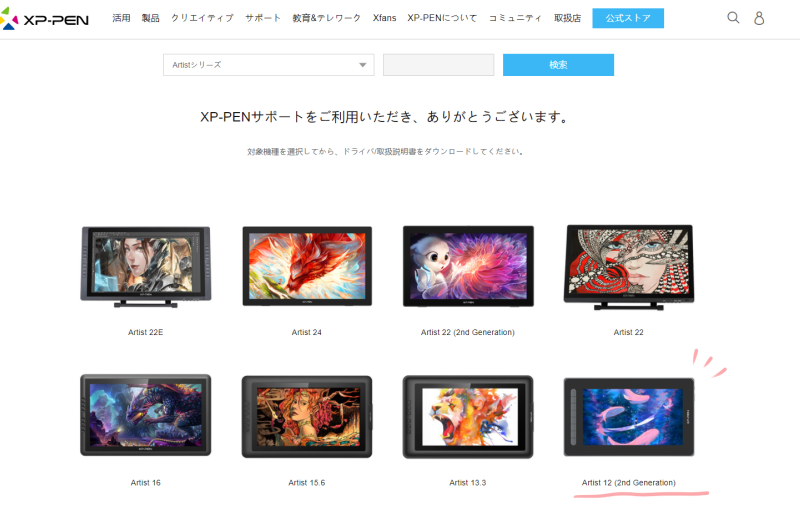
XP-PEN公式サイトの【ダウンロードページ】でドライバをダウンロードしていきます。
『製品カテゴリを検索』からArtistシリーズを選択すると上記画像のようにArtistシリーズだけが表示されて検索しやすいです。
では『Artist 12 (2nd Generation)』をクリックして次のページに行きましょう。
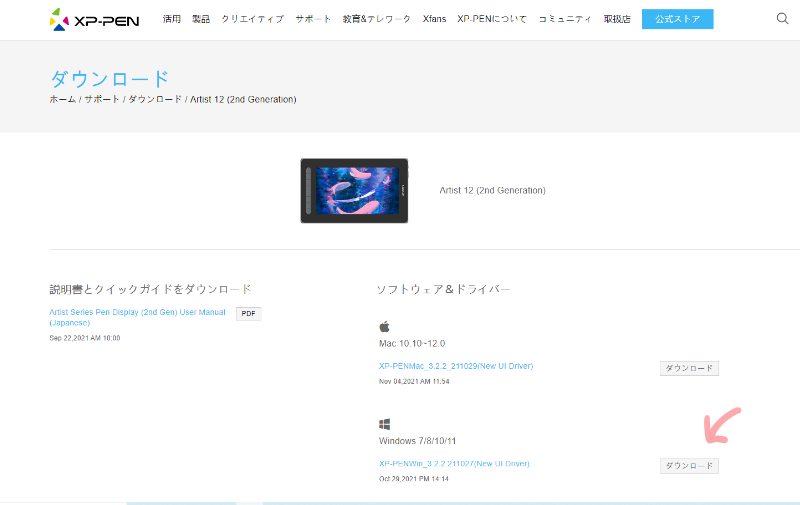
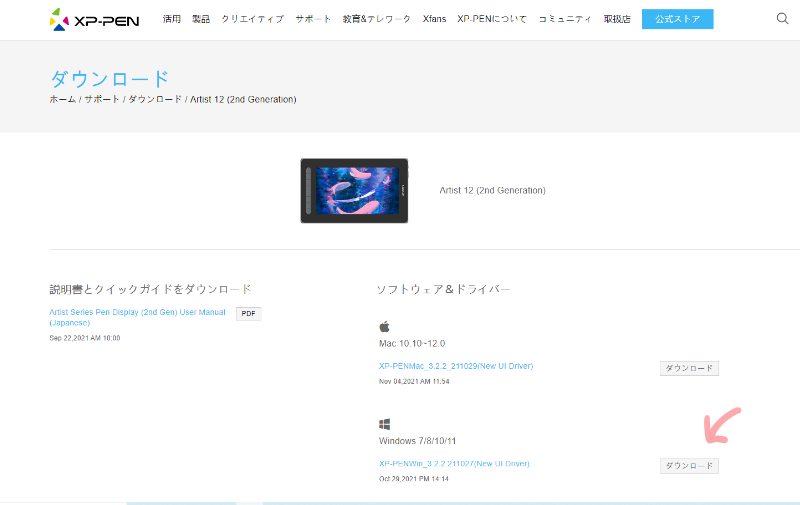
するとこの様な画面に移りました。
Artist 12 セカンドは『Mac』と『Windows』に対応しているので、お好きな方をダウンロードしてください。
私はWindows版をダウンロードしました
その他にも3つダウンロードボタンがありますが、PCで使う場合そちらは必要ありません。
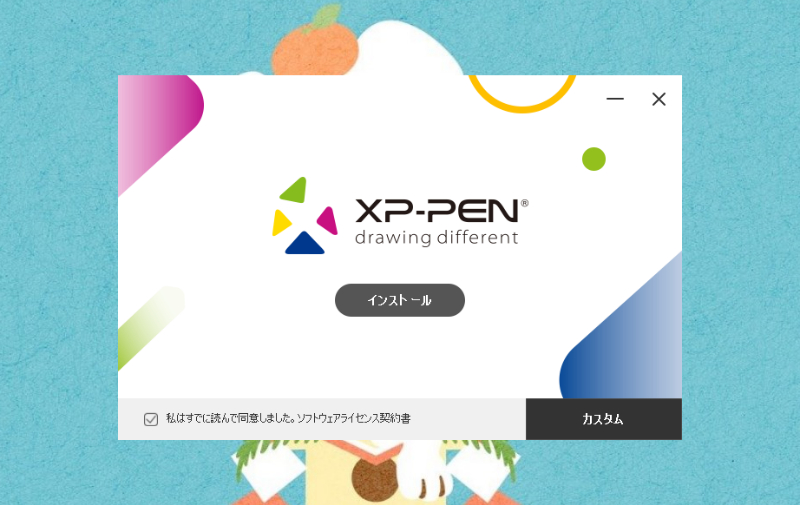
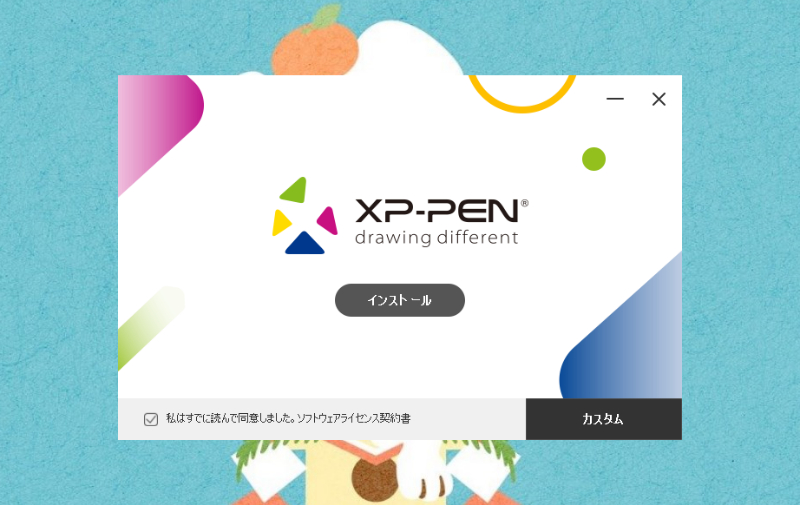
ダウロードしたファイルをダブルクリックするとインストール画面が開きます。
『インストール』って言うボタンを押すとインストールが開始します。
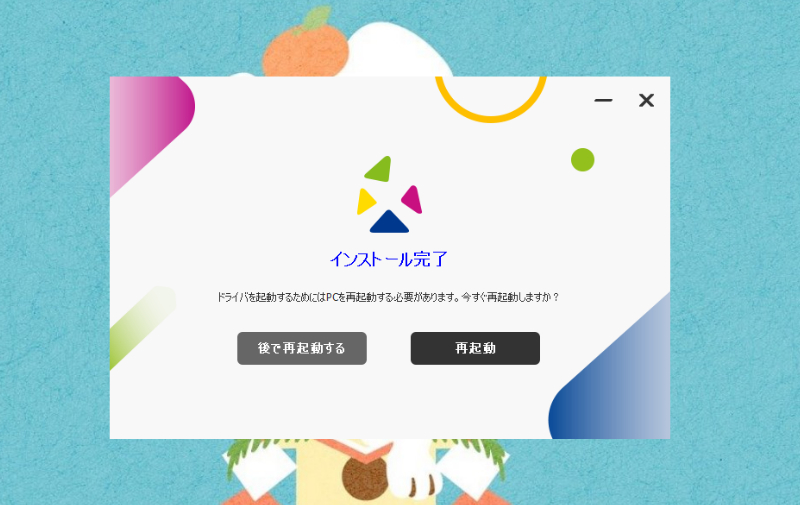
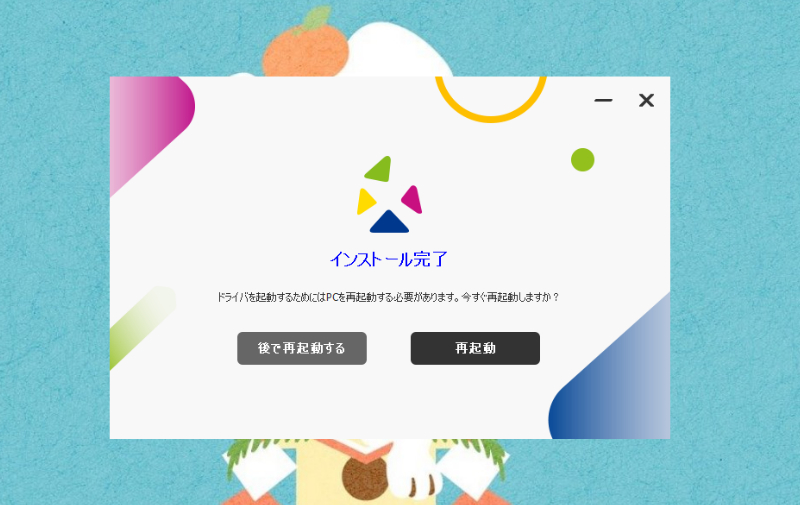
この画面が表示されたら『再起動』をクリックします。
再起動が終了したら完了!
では今度はディスプレイを設定していきましょう。
ディスプレイの設定をしよう


液タブデビューしたてなので、初期設定のままだとメインモニターと液タブがそれぞれ違う画面を表示している状態でした。
私はメインモニターと液タブを同じ表示にしたいので、ミラーリング(複製)設定をしていくことにしました
私と同じようにメインモニターと液タブを同じ表示にしたい方は参考にしてみてください。
私はWindowsなのでWindowsユーザーさん向けに設定方法をご紹介していきます。
1、初期設定のままだと液タブでお絵かきできない
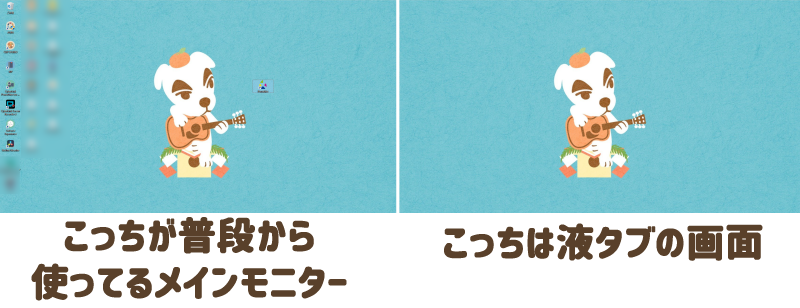
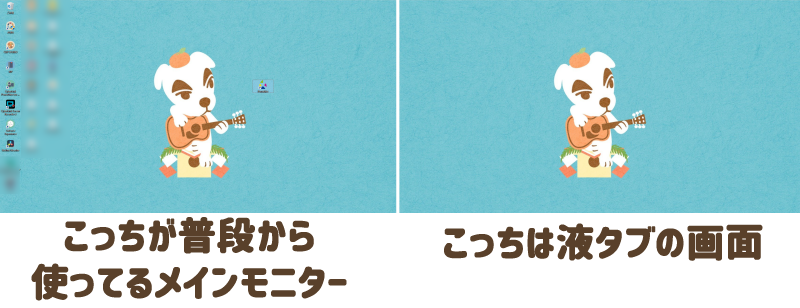
上記画像は左が普段から使用しているモニターでアイコンなどがすべて表示されていますが、液タブに映し出されている画面にはアイコンが一つも表示されていません。
またクリップスタジオペイントなどのソフトを起動しても、メインモニターには表示されますが、液タブには表示されません。
これは液タブが『デュアルディスプレイ』になているからです。
ディスプレイの設定
- ミラーリング…メインモニターと液タブがまったく同じ表示になる
- デュアルディスプレイ…メインモニターと液タブがそれぞれ別の画面が表示される。例えば、液タブにクリスタを表示して、モニターに資料を表示したりなどができる
今回私はミラーリングして使いたいので、さっそく設定していこうと思います。
2、ミラーリングする方法
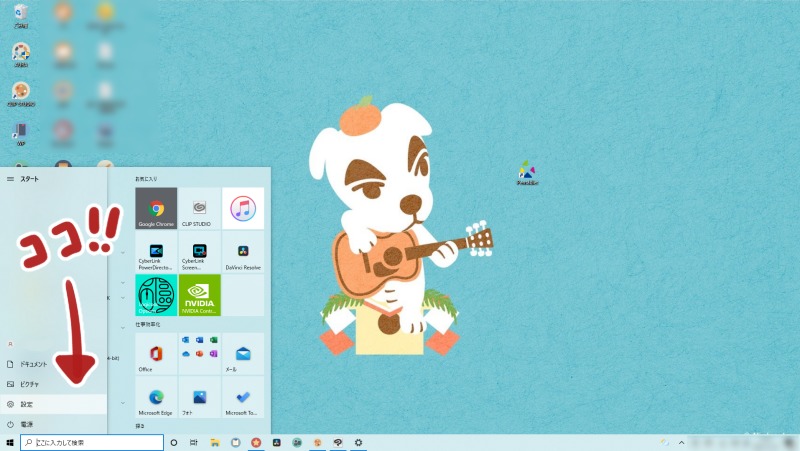
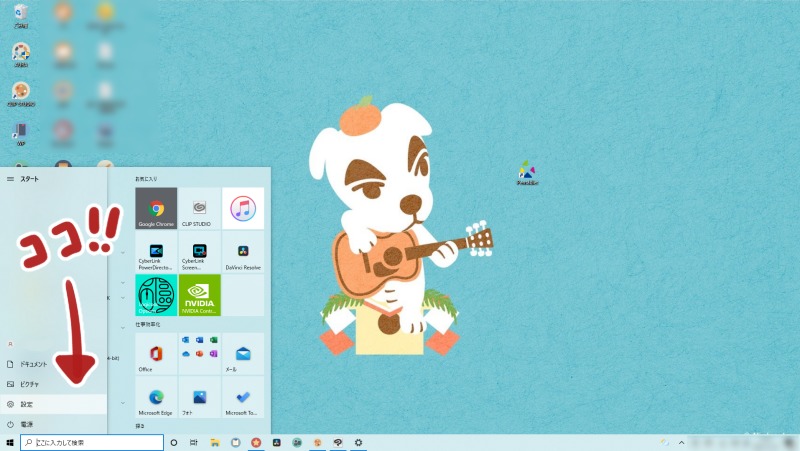
スタート画面にある『設定』をクリックします。
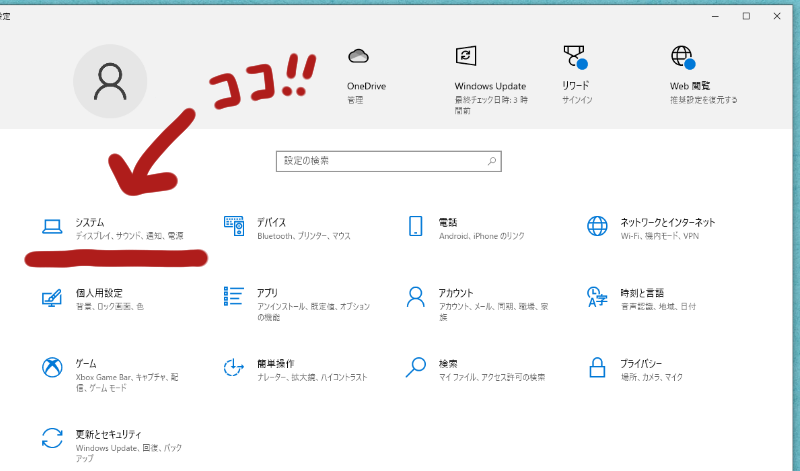
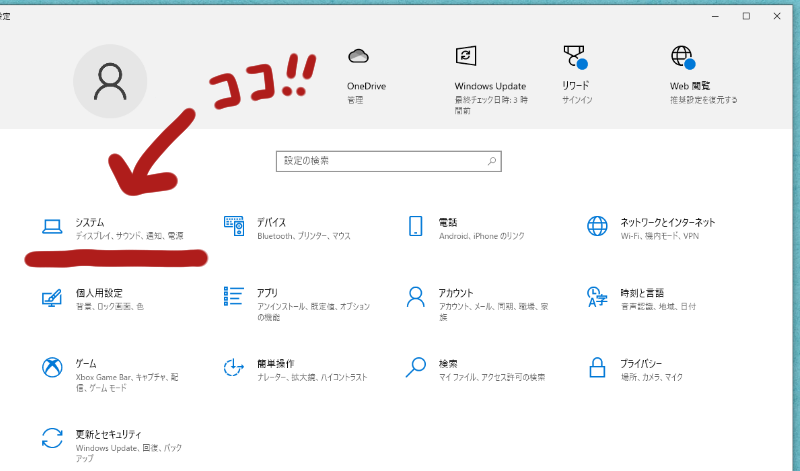
この様な画面が現れるので『システム』をクリックします。
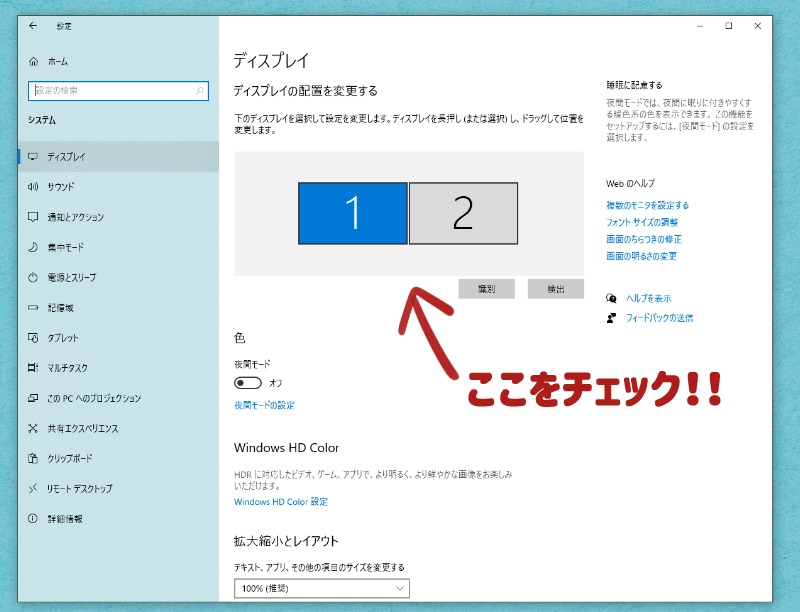
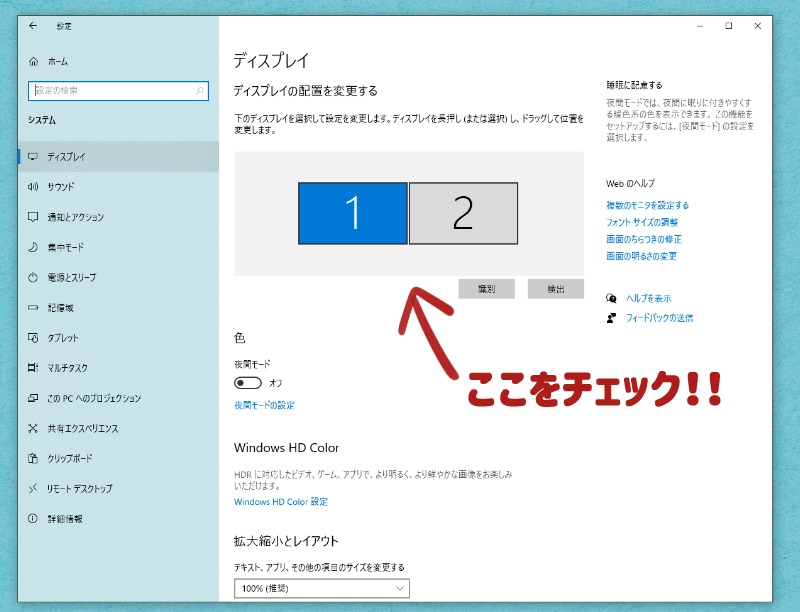
するとディスプレイの配置を設定する画面が登場します。ここでメインモニターと液タブをリンクさせていきます。
初期設定だと上記画像のようにディスプレイが別々に分かれています。
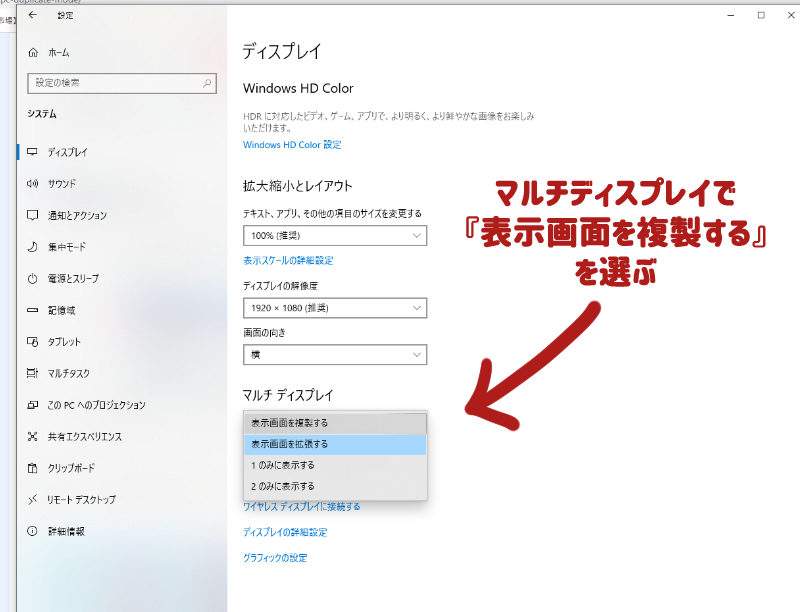
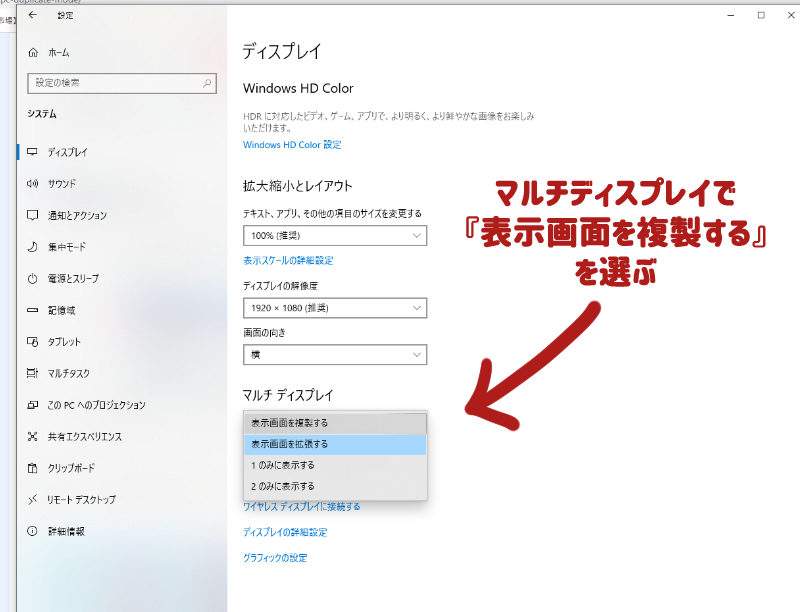
同じ画面でそのまま下へスクロールすると、上記画像のように『マルチ ディスプレイ』と言う項目が現れます。
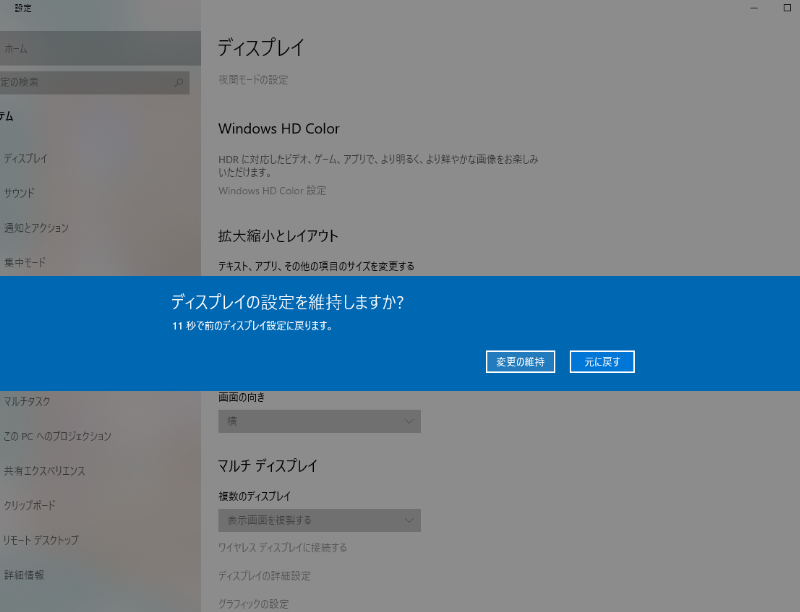
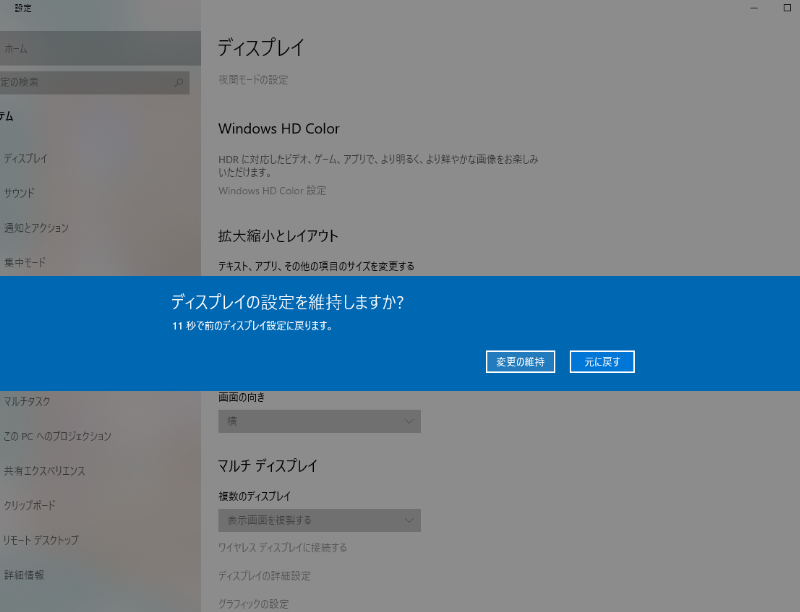
『表示画面を複製する』を選ぶと、『ディスプレイの設定を維持しますか?』と聞かれるので『変更の維持』を選びます。
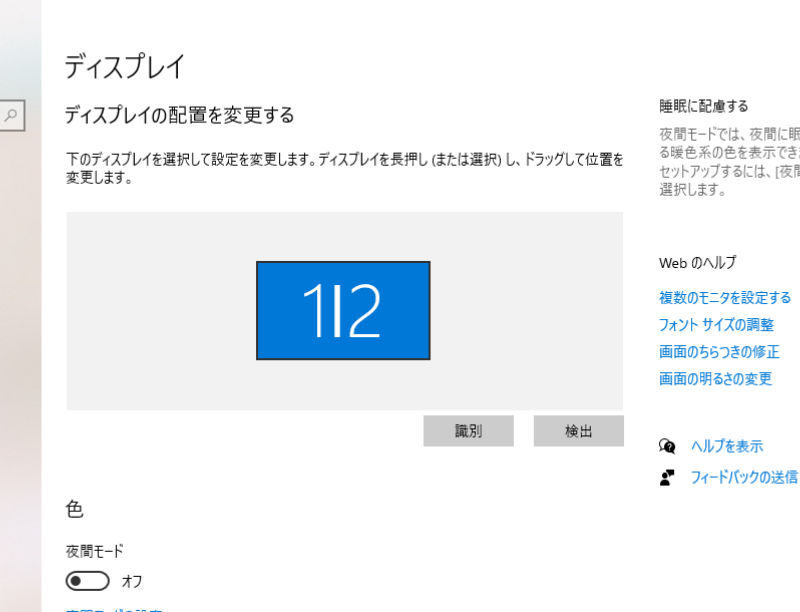
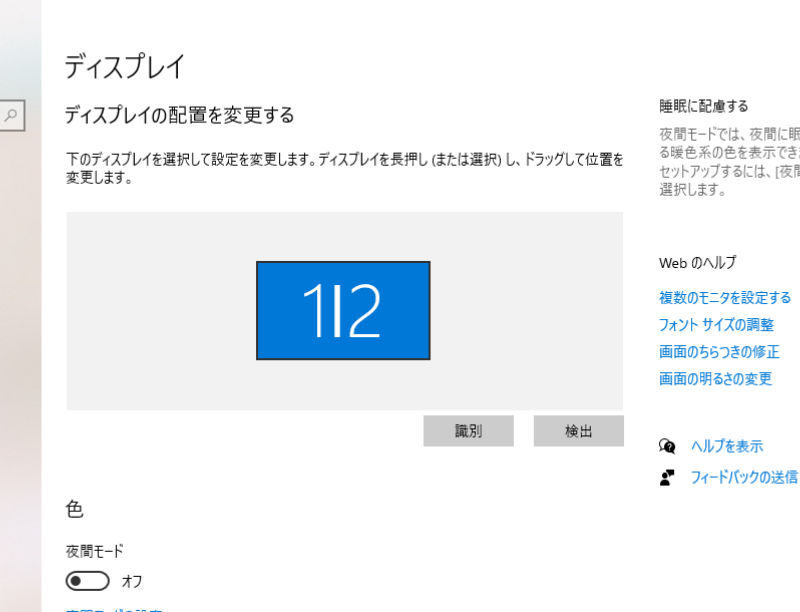
すると上記画像のようにディスプレイの配置が先ほどと変わりました。
液タブの画面を見てみると、メインモニターと同じ画面が映し出されています。


これでメインモニターと液タブが同じ動きをするようになりました。
ミラーリング設定完了です♪
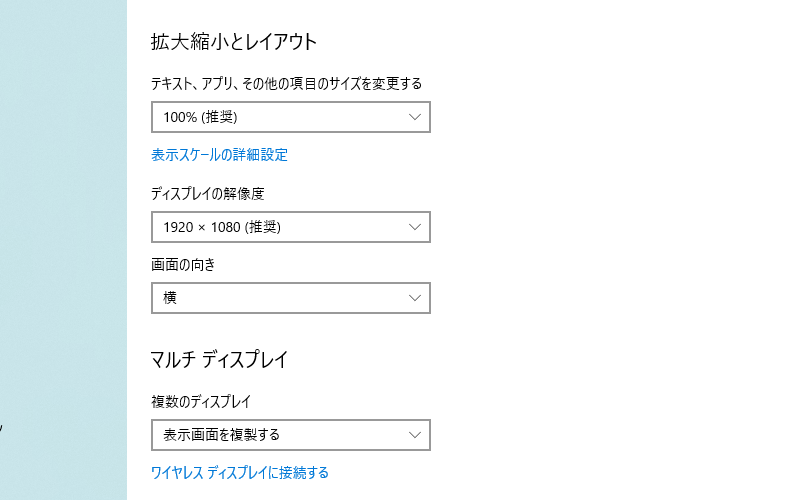
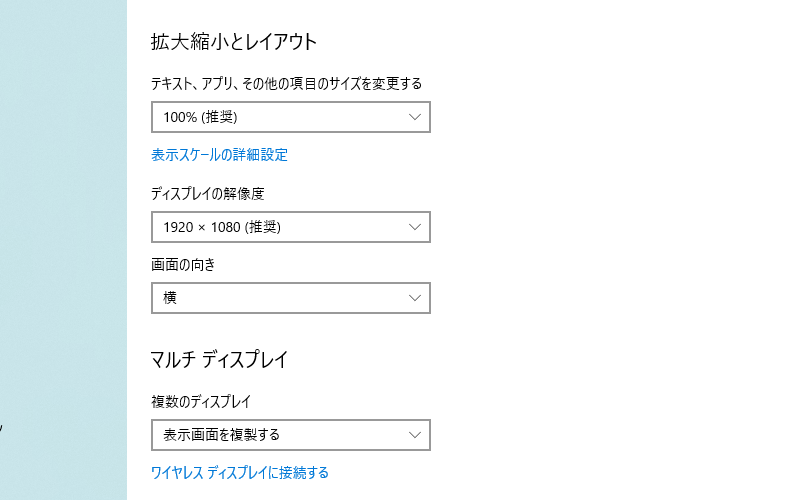
あと同じ画面でスクロールすると『テキストのサイズ』や『ディスプレイの解像度』も設定できるのでご自身のデバイスに合わせて設定してください。
液タブの設定方法


これで無事に液タブで絵が描けるようになったので、今度は液タブ本体やスタイラスペンの設定を行っていきます。
上記画像はArtist 12セカンドのドライバを立ち上げたものになります。
ここで液タブ本体やペンの設定ができます
初期段階で特にペンの描き味に違和感がなかったり、ショートカットキーを使わない場合はこの設定は不要です。
もうお絵かきができる状態なので、どんどん絵を描いちゃってくださいヽ(^o^)丿♪
もし実際に使ってみて違和感を感じたら以下の設定をしてみてください。
ペン先とポインターのズレを合わせる設定


実際に試し書きしてみると、ペン先とポインターがズレていることがあります。
私は初期の段階で結構ポインターがズレていました
そんな時は『キャリブレーション』でズレを修正します。
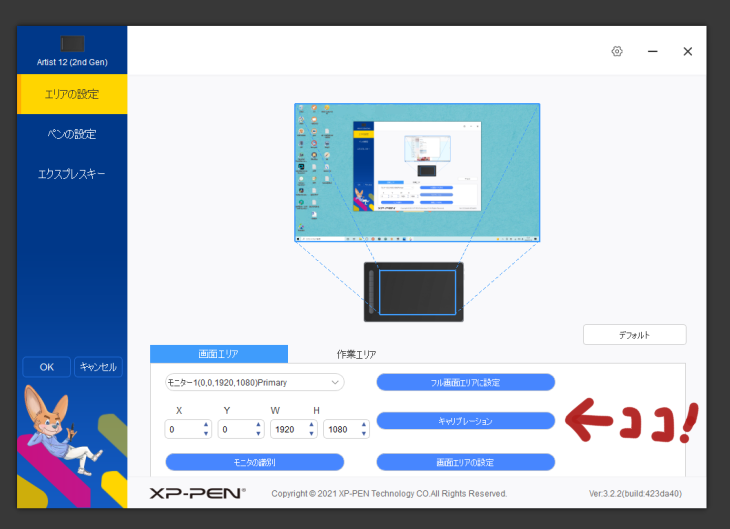
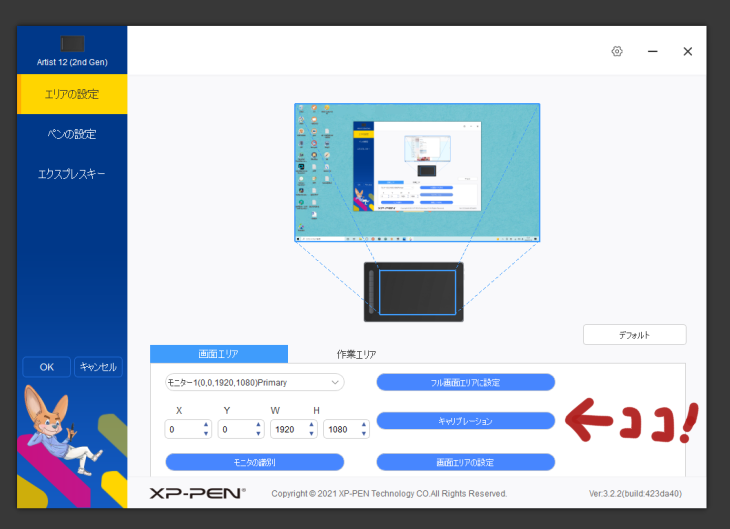
まず『キャリブレーション』をクリックします。
するとモニターがこんな感じに真っ白くなり、四隅に赤い+マークがでてきます。


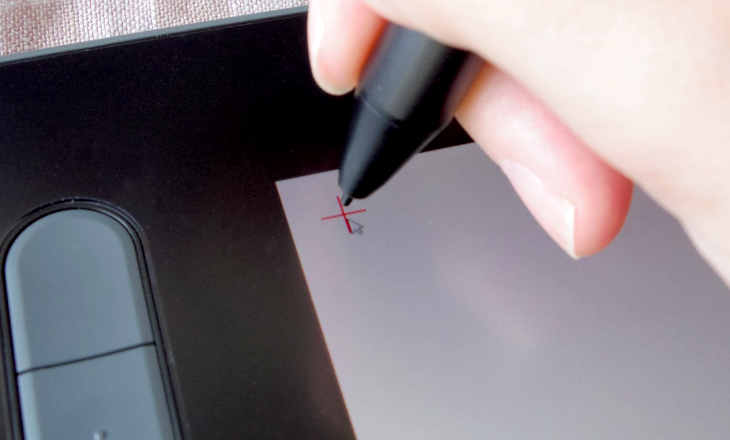
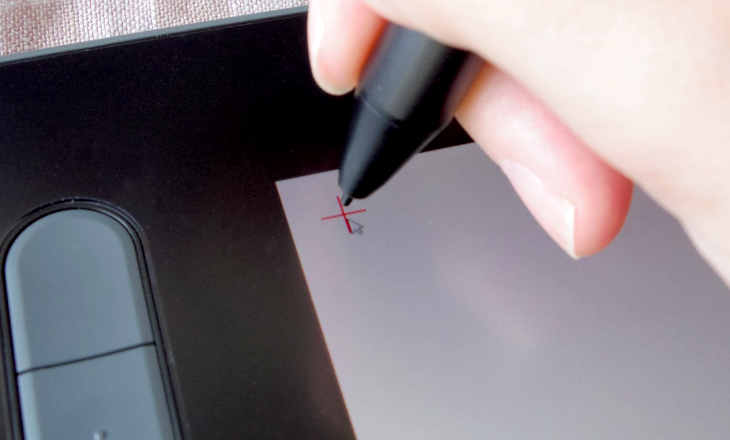
そのマークの中央をペン先で押していきます。合計5回マークが出てくるのでどんどん押していきましょう。
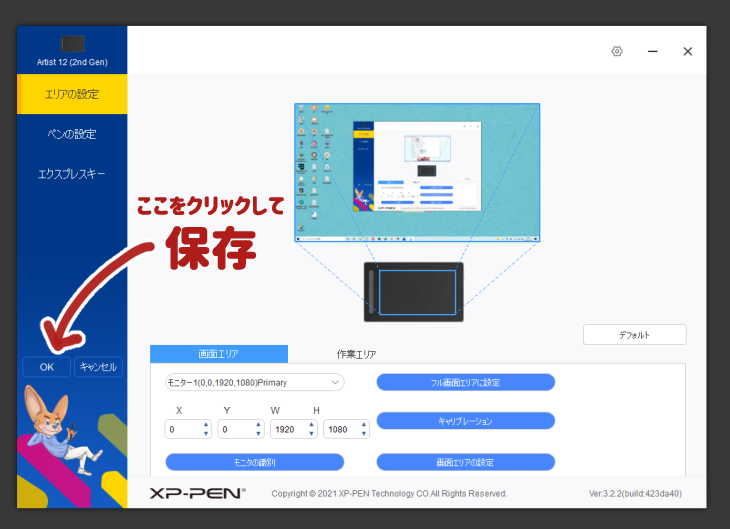
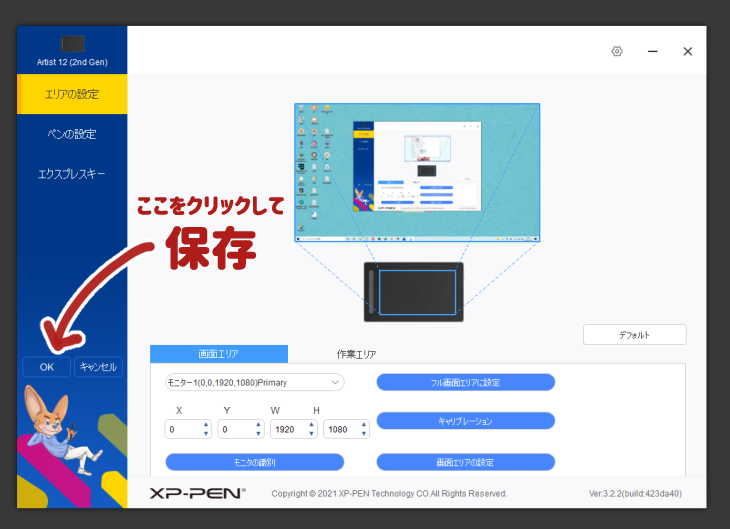
するとまたこの画面に戻ってくるので必ず左端にある『OK』をクリックして設定を保存してください。
実は私OKボタンを押さずに終了していたので、お絵かきソフトを立ち上げる度に初期設定に戻ってしまう現象に悩んでいました。
『何ですぐにポインターがズレちゃうんだろう…毎回立ち上げる度にキャリブレーションし直すのめんどいな』なんて思っていたのですが、ただ自分が保存ボタンを押してないだけでした。
設定したら必ずOKボタンを押して保存しましょう!
筆圧の変更
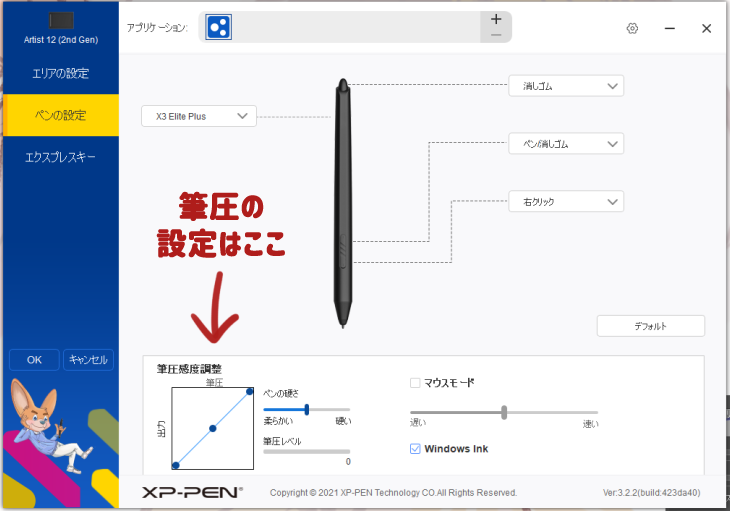
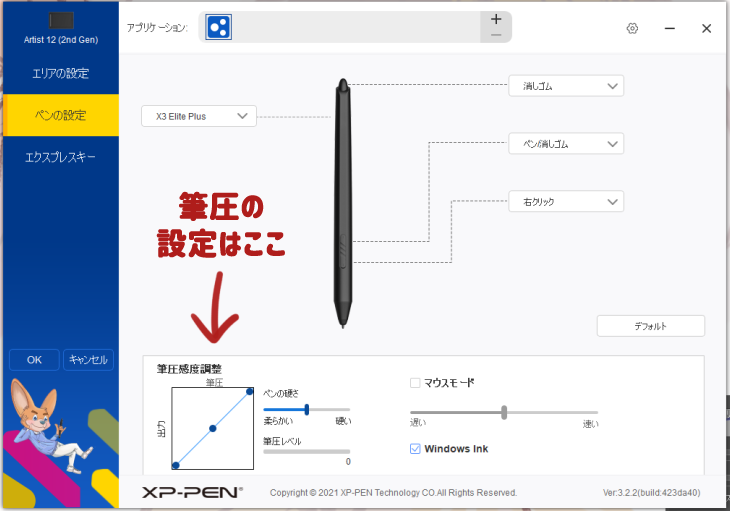
次は筆圧の設定をご紹介します。
筆圧の設定は左のメニューバーにある『ペンの設定』をクリックします。
すると上記画像のようにスタイラスペンを設定する画面が出てくるので、下にある『筆圧感知調整』で好みの筆圧に調整できます。
私は初期の設定が1番好みだったので設定を変えずに使っています
ショートカットキーの設定


続いてショートカットキーの設定を行っていきます。
初期設定のショートカットキーの位置があまり好みではなかったので、絵を描きながらどんどん変えていきました。
絵を描きながらの方が自分に必要なショートカットキーや押しやすい場所などを確認していけるので効率的でした。
まずはペンのショートカットキーの設定からご紹介します。
スタイラスペンのショートカットキー
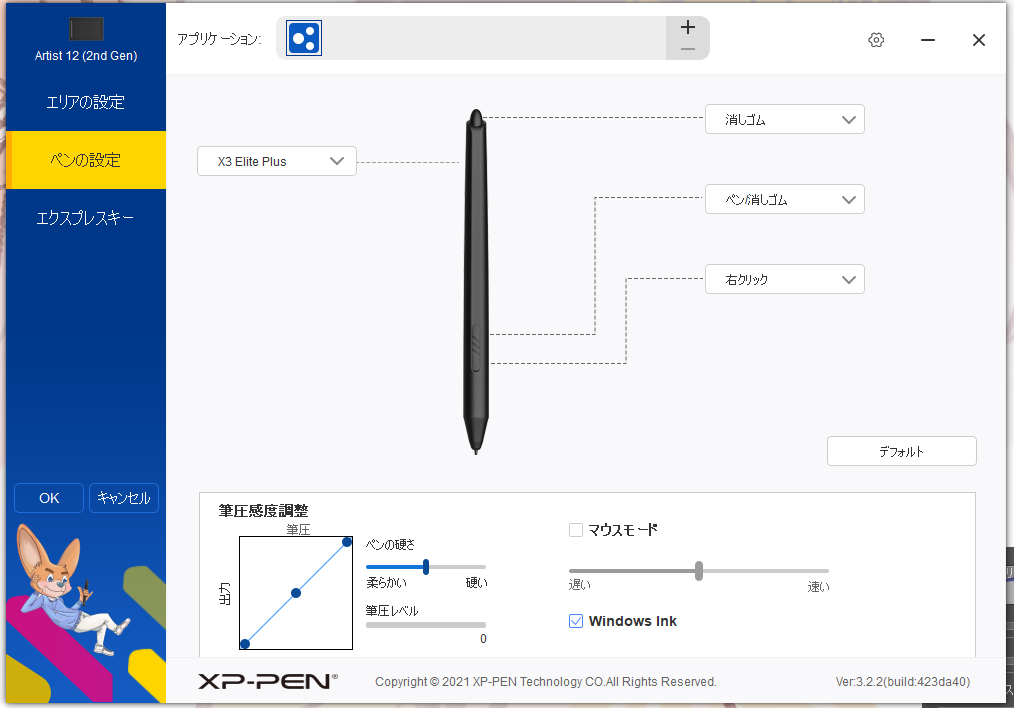
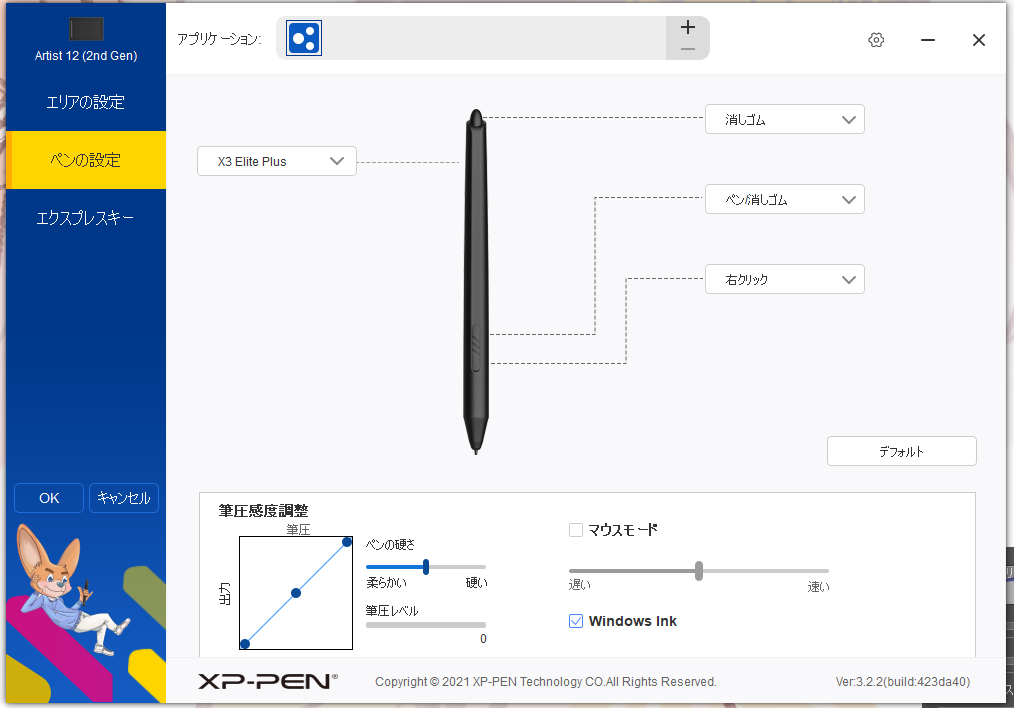
初期設定ではなぜか消しゴム機能が2つあったので、設定を変えることにしました。
と言うか、これまでワコムの板タブを使ってきたので、それと同じ設定にしたいです。
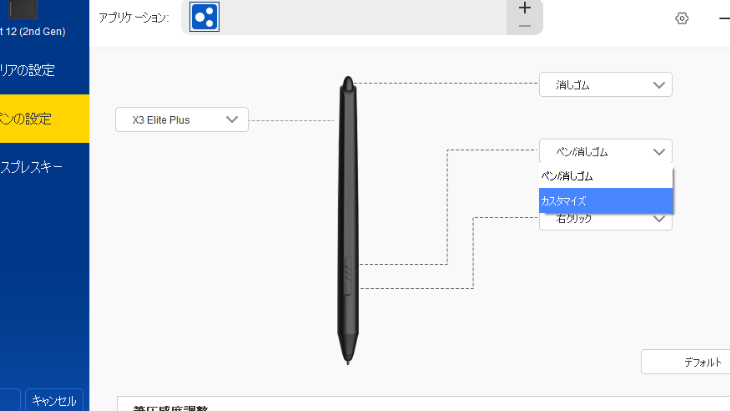
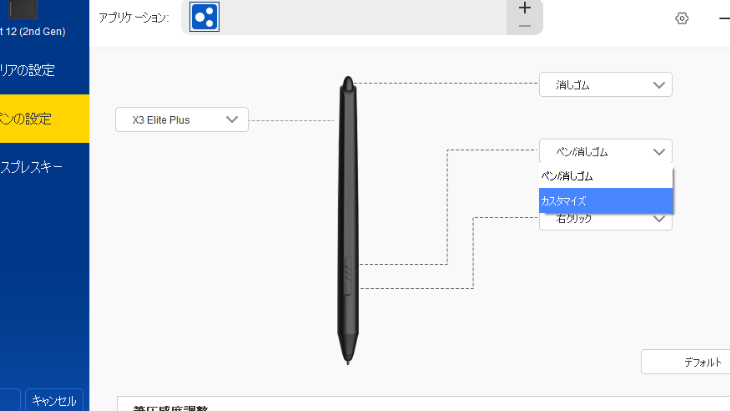
まず変更したいボタンのプルダウンメニューから『カスタマイズ』を選びます。
すると以下の画像のようにショートカットキーを設定できる画面になります。
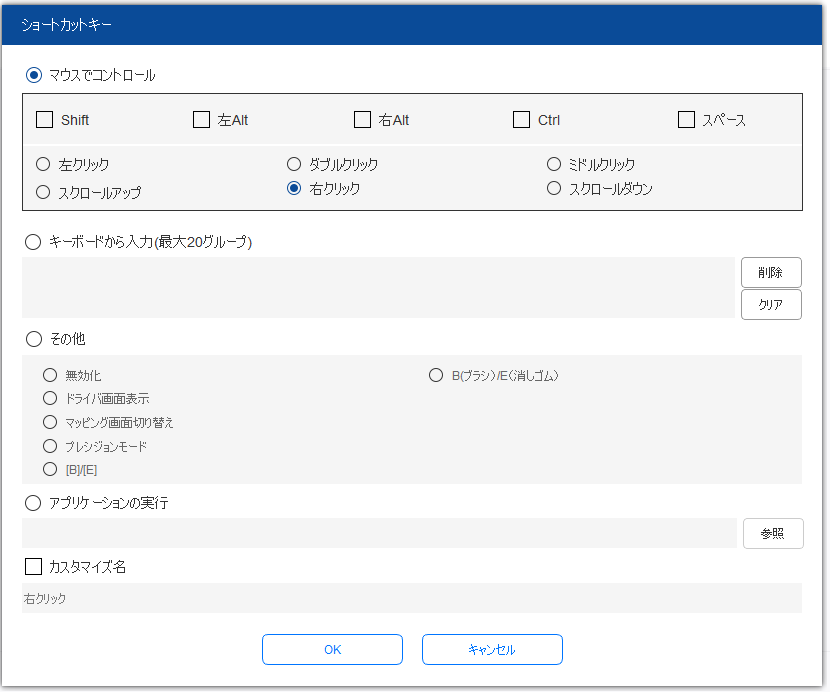
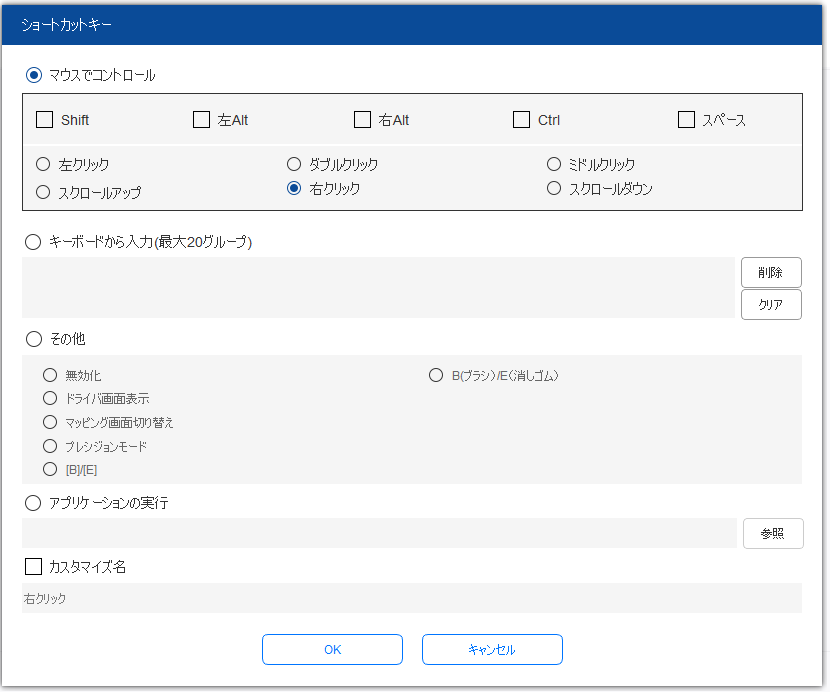
一番上の『マウスでコントロール』と言う欄にて、あらかじめいくつかショートカットキーが用意されているので、その中から好みの物を設定することができます。
私は右クリックを選びました
OKを押したら完了です。
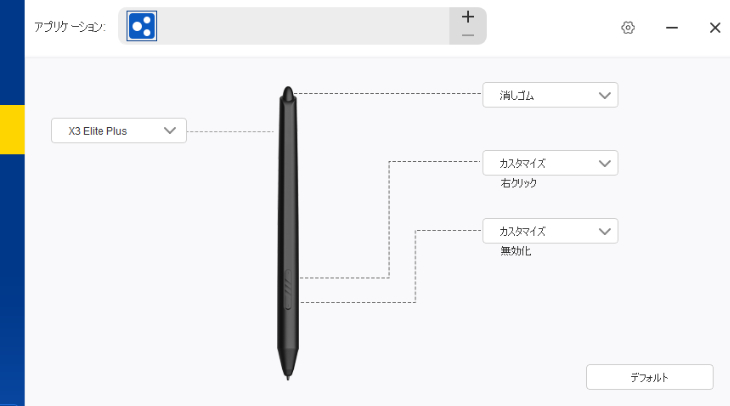
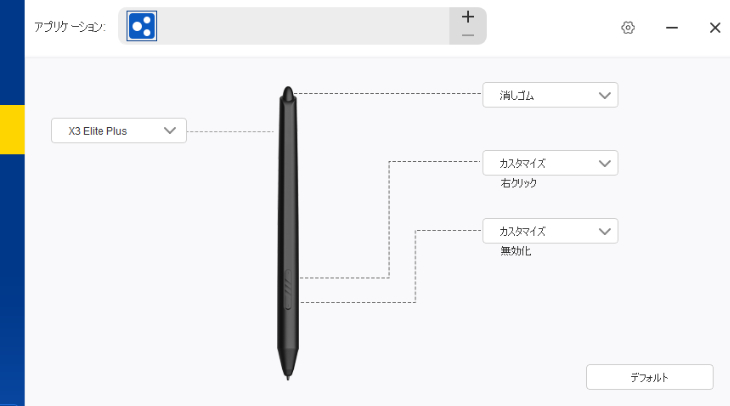
てことで、こんな感じに設定し直しました。
ペンのショートカットキーは『消しゴム』とスポイト用に『右クリック』だけにしました。誤作動を防ぐために使わないボタンは『無効化』に設定しました。
自分で好きなショートカットキーを設定したい場合
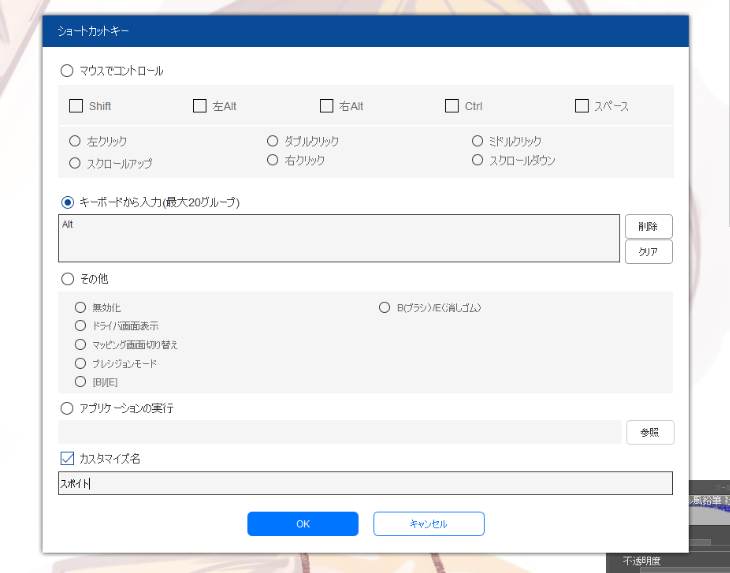
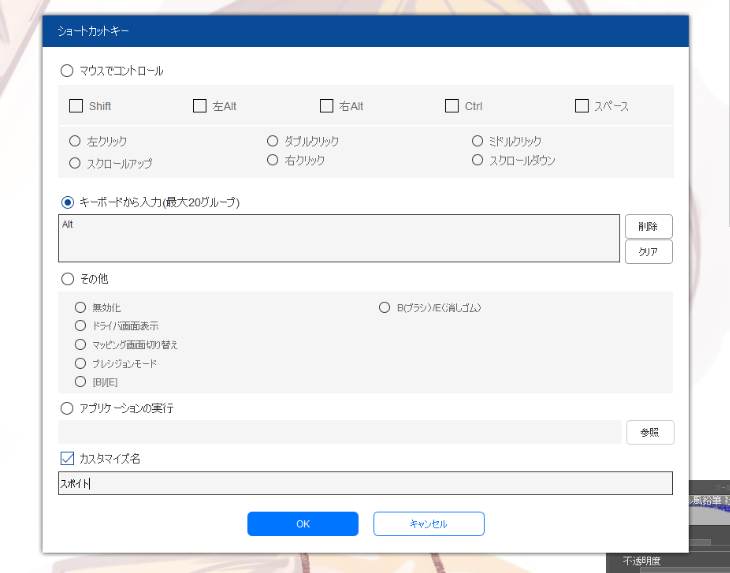
あらかじめ用意されている中に設定したいショートカットキーが無かった場合は『キーボードから入力(最大20グループ)』と言う欄にて設定することができます。
例えば、『キーボードから入力(最大20グループ)』に『Alt』を設定して、カスタマイズ名をわかりやすいように『スポイト』にすると、スポイトボタンがワンタッチで使えるようになりました。
自分好みのショートカットキーを簡単に設定できて便利です
スタイラスペンの設定は以上になります。
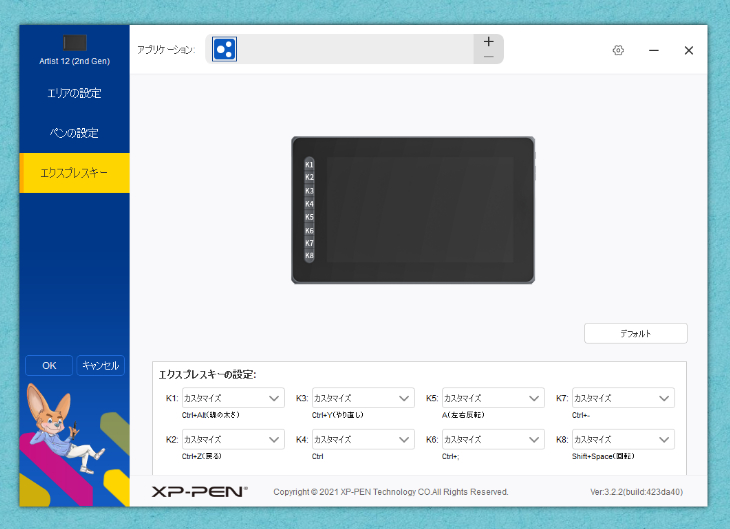
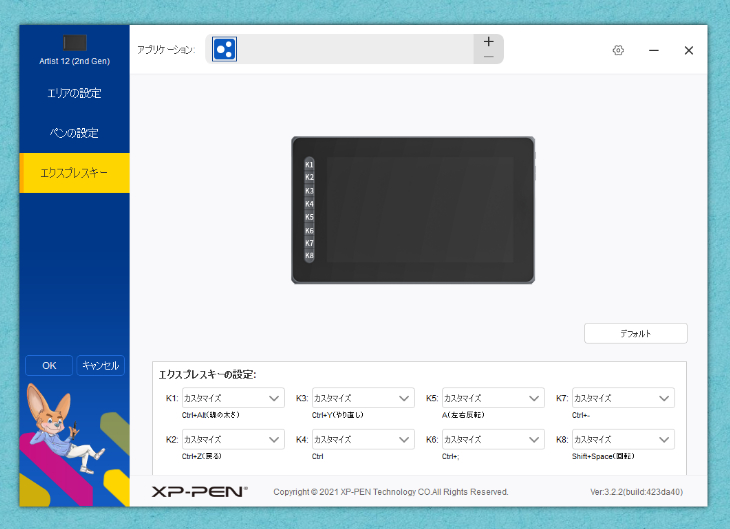
液タブ本体のショートカットキーの設定は、左のメニューバーから『エクスプレスキー』をクリックすると上記の画面に移ります。
さっきと同じように各ボタンにお好みのショートカットキーを設定していくだけです。
線の太さを変えるショートカットキーを今回初めて使用しましたが、とっても便利で気に入りました♪
音が出なくなった原因と対処法
液タブを起動するとなぜか音が出なくなる不具合に見舞われました。
Windowsの通知音はもちろんYouTube動画の音も聞こえないので、『設定』⇒『システム』⇒『サウンド』で設定を見てみることにしました。
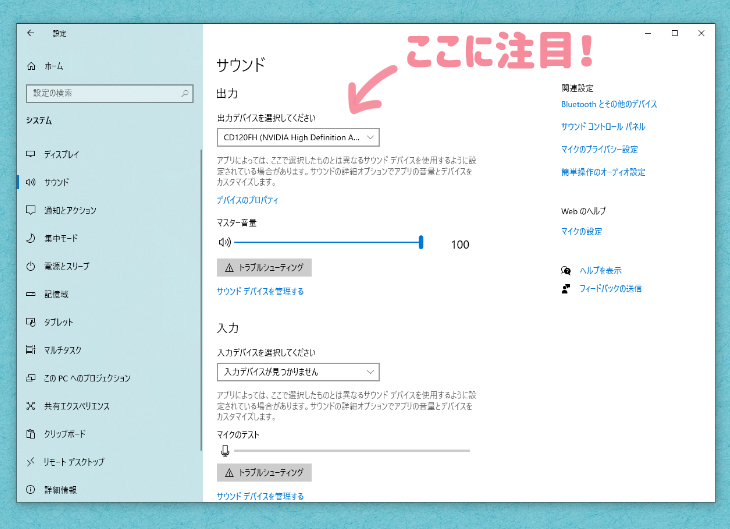
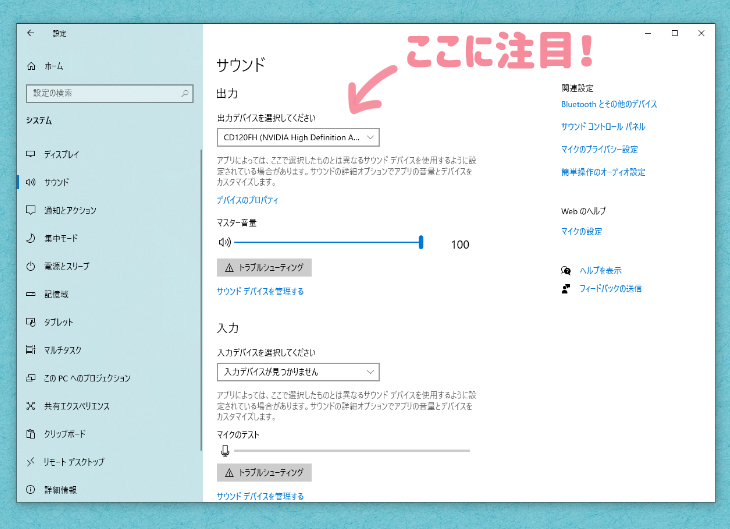
一番上の『出力デバイスを選択してください』という項目があります。
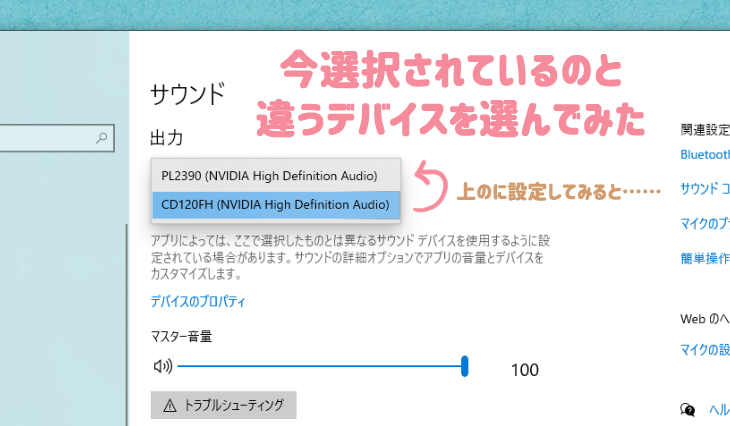
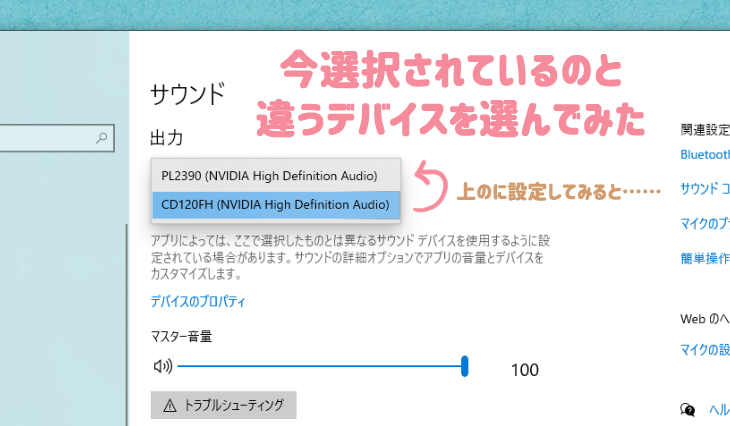
プルダウンメニューになっているのでクリックして開くと、上記のように別の出力デバイスを選択できます。
『CD120FH』に設定されていましたが、『PL2390』に設定を変更したら無事に音が出るようになりました\(^o^)/
なのでもし音が出なくなったらサウンドで出力の設定するところをチェックしてみてください。
まとめ
以上が私が実際に行った初期設定方法でした。
XP-PENの液タブはとっても描き心地が良いので、低価格&高品質な液タブを探している方におすすめです。
まだ購入を迷われている方は以下の記事も参考にしてみてください。配線方法も以下の記事に詳しく書いてあります。


それではまた次回\(^o^)/


